昔からある純正とは異なる改良型コントローラーに多くあったものといえばボタン増設。
印象としては増設されたものは連射切替とかに使うコントローラーのほうが強いけど、最近では既存のボタンを割り振ったりするタイプも多いらしい。
近頃は箱コンのほうにも背面ボタンがデフォルトで付いてる高級モデルとかもあってそういう流れなのかー。
とか遠い世界のお話として流して見ていたところ、PSの公式から背面ボタン増設用のアタッチメントが発売されてたらしい。
そして、当然のようにそれを入手していたパプリカ氏から借り受けたので試してみた感想をまとめてみたい。
DUALSHOCK 4背面ボタンアタッチメント
DUALSHOCK 4背面ボタンアタッチメントはPS4用のコントローラーである DUALSHOCK4に接続して使う拡張アタッチメント。
背面にボタンを増設して、適当なキーを任意に割り振れるといった感じのシンプルなつくり。
公式はこちら。
2020年1月30日現在結構品薄らしく、Amazon等では割とプレミア価格(定価は2980円、税込み3278円)になっている。
PC版PSO2のため、XBOX ONE コントローラを改造して背面ボタンを増設しました!
前に背面ボタンをくっ付けた魔改造コントローラーを見せてもらったり、エリートコントローラーには公式で設置されていたり何かと流れが来ているっぽい背面ボタン。
改造する技術力はないし、エリートコントローラーにはちょっと手を出しずらい、いろいろな理由で。
という感じでスルーしていたものの、今回のこれは既存のDS4だけあれば簡単に設置拡張ができるという手軽さらしい。
というわけで実際に開封してみるところからゲーム上で試してみたといった流れで行きたい。

箱がこちら。
本体がギリギリ入る程度の小ささで横幅は小型のスマホ以下。
最近何かと大型の箱が多くなってきたのでゲームの周辺機器にこのサイズはなんか懐かしい感じがする。

中身はこんな感じ。
正確にはパプリカ氏のほうですでに開封済みだったのでもっと中身があったのかもしれないけど。
本体に説明書のみという結構シンプルな内容になっている。

アタッチメント本体。
画像だとわかりにくいけど接続部分が前後にスイングするようになっていてちょっと独特なつけ方になる。

接続の流れ的には、まず本体にジャック部分を軽く差し込む感じで押し当てる。
この時点では到底入る感じはしないのだが。

下から持ち上げるような感じで押し込んでみるとぬるっと入っていきかっちり収まる。

背面がこちら。
綺麗にはまり込んでいるのでぐらつきなどはない。
強めに引っ張らないと外れないので若干ジャックが心配になるレベルで安定している。

真ん中の円は下半分がタッチパネルっぽい見た目の物理ボタン( スクリーンボタン )になっていてコントローラーの電源が入っている状態で押し込むことで現在割り振られているキーとプロファイルナンバーが表示される。
プロファイルは左右のキーをセットで記憶しておく機能で、三つまで設定できるが、配置と機能上とっさに切り替えられるものじゃないし、キー変更自体割と簡単なのであまり使わないような気もする。
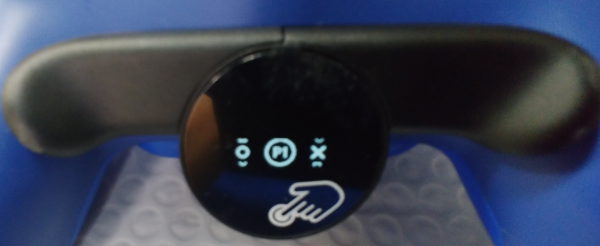
スクリーンボタンを長押しすることでキー設定の変更モードに切り替わる。
上記画像のように両方のキーに上下マークがついた状態で左右の背面ボタンを押し込んでいくと対応する方のキーがスクロールして別のものが表示されるので、左右で割り振りたいキーに設定して再び スクリーンボタン を押し込めば設定完了。
左右の背面ボタンは独立して押せるので、同時にずらっと動かして設定することできるが、一度通り過ぎてしまうともう一周回す手間が増えるので注意。
素早く スクリーンボタン を二回連打すると先ほどのプロファイルの切り替えもできるので複数のゲームを同時進行したりする際に異なるキーを割り振りたいといった場合に便利、らしい。
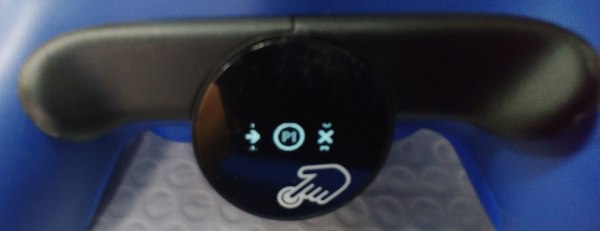
割り振れるのは基本のコントローラーからタッチパッド、シェアボタン、PSボタンを除いたもの。
上下左右キー、L3R3のスティック押し込みにも対応。
存在しないキーの設定や新しいキーを増やすみたいなことはできない。
その他割り振り無しにもできるので片方にだけキーを割り振ったりするほか、両方のキーを割り振り無しにすることでプロファイル切り替え時に表示されなくなるのでプロファイル3を無効にして1,2を交互に切り替えられるようにするなどという設定もできるらしい。
ちなみにプロファイル三つをすべて無効にしてみたらP1のみが両背面ボタン無効の状態で表示されるようになった。
外したくないけどボタンも使いたくないって時に有効。
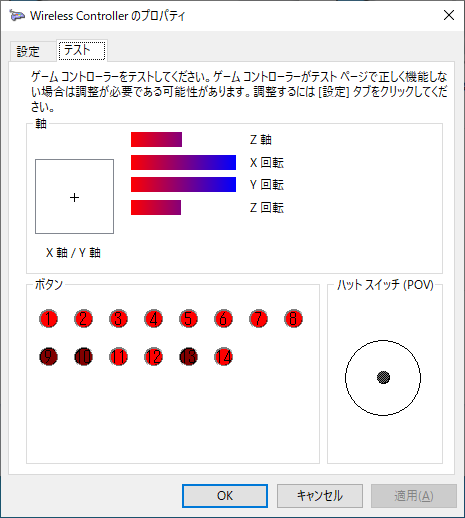
プロパティ画面でテストしてみた。
前面ボタンとの同時押しにも対応しているので夢の11ボタン同時押しも可能。使う機会ないけど。
その他いろいろ割り当ててみたけど各軸と独立してL3R3の押し込みボタンを押せるというのが大きな強みになるかと。
他には微妙に押しずらいOPTとか、たまにアイテム、スキル使用に割り振られている上下左右とかに割り振って左スティックから指を離さないようにするなんて使い方もあり。
と設定を試してみたところで実際にゲームを遊んでいきたい。
全ボタンをフル活用するゲームといえばPSO2、なのだが、PS4コントローラーは軸合わせの設定が若干面倒で今使っている箱1の設定を変更してしまうのも何なので、同じくらいボタンを使うSAO Fatal Bulletで試してみた。
このゲームではL3(左スティック押し込み)がダッシュ、R3(右スティック押し込み)が緊急回避という配置になっている。
移動、エイムしながら使えるという意味では理にかなっているのだが、倒しながらだったり、細かいエイム中に押し込むことを要求されたりと若干上級者仕様。
というわけで背面ボタンをコントローラー正面から見て左側L3、右側R3に設定して遊んでみる。
実際に持ってみた感じだと背面ボタンはちょうど持ち手の薬指の第一関節に引っかかる感じになり思ったよりフィット。
LR2ボタンを押し込む際に若干握りこんでも今のところ誤爆する感じはあまりない。
背面ボタンを押してみた感じはLR1を少し重くした感じでカチっと音がするタイプ。
配置上左右ともに斜め下に引くような感じで押し込むので連打するには薬指のみを小刻みに動かすという今までやったことのない操作になるので、慣れが必要かもしれない。
持ち方を少し崩すと中指が届いたり小指で押せたりもするが、どこかしらかに無理が出るので自分の環境では薬指で遊ぶのがベストっぽい。
ゲーム内のほうはどうだったかというとやはりスティック操作と押し込みを完全に別に操作できるのは便利。
しかし多くの操作を要求される戦闘に入るととっさに背面ボタンを押すという操作に慣れていないからかあまり活用できなかった。
持ち心地等々は思ったより違和感なくしっくり来たんだけどやっぱり、薬指をコントローラー操作に使う経験のなさが響く。
今のところ慣れるまで大変そう、というか使いこなせるのかコレ、といった感じだが、昔デュアルショックのスティックが増えたときに同じような感想だったことを思い出した。
それはともかく近年こうして公式から販売されるように背面ボタン付きのコントローラーが増えていったり、前面にもボタンが多くなっていったりと、既存の形のものではボタンが足りないと思う場面も多く増えてきてはいるので、ボタン拡張カスタマイズの一歩目としてこのアタッチメントを試してみるのも面白いかなあと感じました。